Compress A Zip File Further Mac
- Compress A Zip File Further Macro
- Can You Further Compress A Zip File
- Compress A Zip File Further Mac File
- Compress A Zip File Further Mac Os
- Compress Zip File Further
ZIP is way more popular than.gz files in on Windows, Gzip on the other side is the standard file compression for Unix, Linux and Mac OS operating systems. ZIP files can package and compress files/directories on by it’s own, unlike gzip, who needs the help of another command like tar to archive/package the files. Igor Pavlov, the Russian developer of 7-Zip, has stated that the standard ZIP format is inferior to RAR and ZIP files created in 7-Zip. Though a lot does come down to the file types being compressed, RAR and 7-Zip's ZIP archives compress data as much as 30 to 40% better than standard ZIP. You can only upload a file of up to 200MB for compression or conversion. A web portal dedicated explicitly to compression tasks, YouCompress can automatically compress audio file size. All you need to do is, upload the source track, and the app will do its job. Post completion, you can even delete your files from their server. In NTFS, all file, directory and metafile data—file name, creation date, access permissions (by the use of access control lists), and size—are stored as metadata in the Master File Table (MFT). This abstract approach allowed easy addition of file system features during Windows NT's development—an example is the addition of fields for. For anyone who wants a great file browser that is ad-free, look no further. In addition to helping you organize your files through its file manager, it comes with a handy memory cleaner. It allows you to compress and decompress files in rar and zip formats.
Compression Speed and Efficiency
Different programs utilize different compression algorithms and have different compression settings to choose from. Some programs or settings prioritize speed—how quickly compression can be completed—while others sacrifice speed to focus on achieving a smaller file size.
Compression efficiency is also affected by file types. Text files can be compressed considerably, for example, but multimedia files, like MP3s or AVIs, may already be in a compressed state, meaning further compression may decrease folder or file size only slightly.
Utilizing different and more efficient algorithms sometimes calls for a change in file extension. For example, the program 7-Zip can use LZMA and LZMA2 compression algorithms, which result in a '.7z' file extension. These algorithms are much better at compressing files than the default ZIP method, which is fast but uses older and less efficient DEFLATE compression. However, the file extensions required for newer compression methods, which are not supported in any operating system by default, mean you may sacrifice accessibility when using them to share files. Likewise, RAR is better at compression than ZIP, but it, too, requires other software prior to use, even for simple data extraction/decompression.
In deciding which compression method to use, you should figure out which features you need most: speed, efficiency, accessibility, security, etc.
Compression Example
Igor Pavlov, the Russian developer of 7-Zip, has stated that the standard ZIP format is inferior to RAR and ZIP files created in 7-Zip. Though a lot does come down to the file types being compressed, RAR and 7-Zip's ZIP archives compress data as much as 30 to 40% better than standard ZIP.
Pavlov proved this by compressing an installation of Google Earth 3.0.0616. Before compression, Google Earth was 23.5 MB in size. Standard ZIP compressed this by 62%, while RAR achieved 71% compression and 7-Zip reached 76% compression. Osx xcode install.
Security
A program is required to secure ZIP and RAR files with a password. RAR files require WinRAR for compression in the first place, and WinRAR has password encryption settings you can use. Meanwhile, ZIP's default support in operating systems does not come with password protection settings in recent years; programs like 7-Zip or WinZip are required.
How secure the password protection on a ZIP or RAR file is depends partly on the program used to protect it. WinRAR uses an AES-128-bit encryption, but 7-Zip uses the more secure AES-256. This means that a password-protected ZIP file created in 7-Zip would take longer to crack than a RAR file created in WinRAR.
A lot of security comes down to password quality, though, too. Simple, one-word passwords that might be found in an English dictionary are very insecure and prone to brute-force attacks, regardless of your ZIP or RAR's encryption algorithms.
A ZIP or RAR with AES-128 encryption or better that has a good password would probably take years for supercomputers to crack. At present, there is no known attack that works well in such a scenario.
Programs
As the most popular archive file format, ZIP is not only built into most operating systems, but also recognized or improved upon by many other programs, like 7-Zip or IZArc, which are both freeware, and WinZip, which is shareware.
The following video explains how to create a ZIP file using both Windows' built-in support and the program 7-Zip:
Eugene Roshal, a Russian software engineer, is the developer of the RAR archive format and the owner of the WinRAR software. He has licensed the use of RAR decompression to many other programs outside of his WinRAR program (e.g., 7-Zip and WinZip) with the agreement that his work not be reverse engineered, but only WinRAR can compress data into a RAR file. As shareware, WinRAR has a free 40-day trial and costs $29.00 thereafter.
This next video talks about WinRAR and how to use it to compress and extract data:
Freeware and Shareware
The following is a list of popular compression programs that recognize ZIP and RAR in some capacity.
- 7-Zip (Open Source Freeware for Windows)
- IZArc (Ad-Supported Freeware for Windows)
- PeaZip (Open Source Freeware for Windows and Linux)
- The Unarchiver (Freeware for Mac OS X)
- WinRAR (Shareware for Windows)
- WinZip (Shareware for Windows and Mac OS X)
References
Free Download ES File Explorer for PC (Windows 10, 8, 7 and Mac)
ES File Explorer is a smartphone management solution that keeps all applications, documents and files of your phone organized and up to date with the latest updates. ES File Explorer allows you to move your files to any folder or memory storage in your smartphone and instantly share documents between applications or attach them to your emails with just one click.
ES File Explorer is a multi-tasking tool that provides your phone with the much-required management and organization skills to keep the processor performance high and provide a smooth experience for you. ES File Explorer is available both as an Android and Apple powered app in the respective app stores. By downloading an emulator as guided in the steps below, you can even download ES file Explorer for PC windows 10.
Download ES File Explorer APK Free (Window 10,8,7 and Mac)
Compress A Zip File Further Macro
How to Setup ES File Explorer for pc Windows 10/8/7?
1. The first requirement for installing a smartphone application on your PCs is an emulator that replicates the Android or iOS environment on your computer. The emulator makes it suitable for the application to be downloaded.
2. Both Android and iOS emulators are available online. Depending on your preference, you can download either or both of them. Most popular emulators are compatible with both Windows and Mac systems. Some of them are also compatible with LINUX systems.
3. Some of the most popular emulators along with their download links are listed below:
4. After downloading an emulator of your choice, you will need to log in to the Play Store if it is an Android emulator or Apple Store if it an iOS emulator.
5. If you do not already have an account to log in with, you will be required to sign up before you can download the app.
6. Once logged in, all you need to do is simply search for ES File Explorer in the search box and you will find it immediately, ready for installation.
Can You Further Compress A Zip File
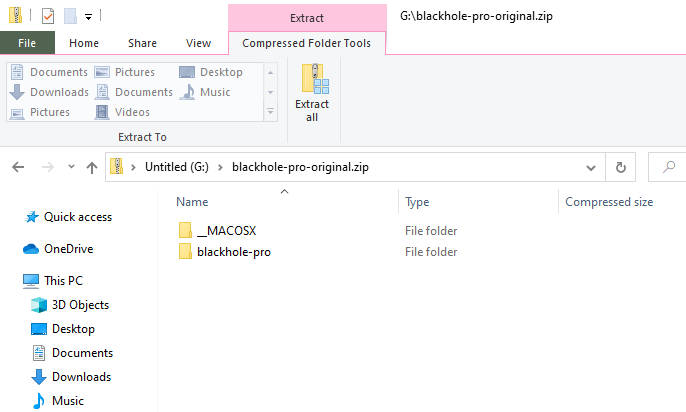
Features of ES File Explorer for PC
Other than management and organization of files and documents, ES File Explorer facilitates in faster functioning of the device you are using it from by killing unnecessary applications that take up space and increase the load on the processor.
ES File Explorer is equipped with an FTP client which allows you to use the app in another device other than your mobile.
The favorite commands that we are most used to, Cut, Copy, and Paste, have been retrieved by ES File Explorer and implemented in its functioning. Therefore, you can simply use these commands to operate the app.
ES File Explorer provides easy access to the contents of ZIP and RAR files, which after viewing, can be organized into files and folders, and stored for further use. The files can also be viewed on any other phone or computer provided it is connected to a Wi-Fi.
How to Download ES File Explorer App for PC (Windows 10, 8, 7, Mac)
This app not only works well on Android devices but can also work well on your PC. Since it is an Android app, you need to download an Android emulator for this app to function well on your PC. In this case, we shall use the BlueStacks emulator. Here are the steps that you should follow:
1. Download BlueStacks for your PC.
2. Install this emulator and then launch it.
3. Once this emulator has been launched, click the My Apps button.
4. Search for ES File Explorer.
5. You will see the search results for this app. Click install.
6. Log into your Google account to download this app from Google Play on BlueStacks.
Compress A Zip File Further Mac File
7. Install this app and start using it immediately.
Install ES File Explorer on PC using BlueStacks
- First of all, You need to Download BlueStacks on your PC (Windows/Mac) from the given link below.
- Double click on the file you downloaded to install BlueStacks Android
- Emulator on your PC (Windows/Mac).
- It will launch a setup wizard. Just follow on-screen instruction and installation will be done in a few minutes.
- Once it is installed. Click on the BlueStacks icon on your desktop to launch the Emulator.
- Open Google Play Store and Type “ES File Explorer” in the search bar.
- Find the ES File Explorer app from appeared search results and Click on Install.
- It will take a few seconds to install ES File Explorer on your PC (Windows/Mac).
- After successfully installed click on ES File Explorer from the BlueStacks home screen to start using it.
Install ES File Explorer on PC using NoxPlayer
- First of all, You need to Download NoxPlayer on your PC (Windows/Mac) from the given link below.
- Install NoxPlayer Android Emulator on your PC (Windows/Mac).
- Open NoxPlayer Android Emulator.
- Open Google Play Store and Type “ES File Explorer” in the search bar.
- Find the ES File Explorer app from appeared search results and Click on Install.
- After installed click on ES File Explorer from the home screen to start using it.
How to Setup ES File Explorer for pc Windows 10/8/7?
1. The first requirement for installing a smartphone application on your PCs is an emulator that replicates the Android or iOS environment on your computer. The emulator makes it suitable for the application to be downloaded.
2. Both Android and iOS emulators are available online. Depending on your preference, you can download either or both of them. Most popular emulators are compatible with both Windows and Mac systems. Some of them are also compatible with LINUX systems.
3. Some of the most popular emulators along with their download links are listed.
4. After downloading an emulator of your choice, you will need to log in to the Play Store if it is an Android emulator or Apple Store if it an iOS emulator.

5. If you do not already have an account to log in with, you will be required to sign up before you can download the app.
6. Once logged in, all you need to do is simply search for ES File Explorer in the search box and you will find it immediately, ready for installation.
ES File Explorer is the best File Explorer that can help you organize your files on your device. With the option to access the Root of your device, you can readily edit the base of the files too.
This way, there will be no need to download another extra manager to change the root files. Install this app for your PC today and you will be able to enjoy these benefits all in one package. This makes this app to be the best File Explorer ever.
ES File Explorer for pc Alternatives
File Explorer
This ES File Explorer alternative is a high-speed and easy-to-use File Explorer app that comes with cloud integration. This powerful app helps users to manage their files and folders easily. It also displays the number of files, has a storage analyzer, supports all file management actions like copy, cut, compress, paste, etc.
File Commander
Compress A Zip File Further Mac Os
This is a powerful File Explorer similar to ES File Explorer that allows users to securely access, manage, and share files on their PC and cloud storage. Features include vault security, storage analyzer, recycle bin, file converter, etc. It also comes with an integrated audio and video player and file conversion support.
Solid Explorer
This is a powerful file and cloud manager app like ES File Explorer. This app allows users to protect their files and folders with a password. The app comes with two independent panels that make browsing through files very easy. The app is fully customizable and allows users to adjust the interface to their taste.
Conclusion
Compress Zip File Further
If you require a data management tool for your PCs, laptops, and smartphones, ES File Explorer is your best bet. The app has proved to be extremely efficient in handling and organizing files and documents, without compromising on CPU or processor speed. With the help of the steps laid out above, You can easily download and install ES File Explorer for PCs irrespective of the operating system.
