Macos Automatic Updates
I don’t like Firefox constantly updating the version or the Add-ons all by itself at startup without my knowledge. You can enable or disable automatic updates in Firefox with these steps.
Periodically, Apple releases updates to your macOS software (which can include updates to apps that come with your Mac and important security updates). If you receive a notification that software updates are available, you can choose when to install the updates, or choose to be reminded the next day. Use Software Update to find and install updates for macOS, built-in apps like Safari, and apps downloaded from the App Store. Use Software Update Choose System Preferences from the Apple menu, then click Software Update to check for updates. Adobe Flash Player on Windows and Mac OS can regularly check for updates and install them for you. Make sure that you always install the latest version of Adobe Flash Player to protect against security issues. MacOS Big Sur, unveiled in June 2020 at WWDC, is the newest version of macOS, was released on November 12. MacOS Big Sur features an overhauled look, and it's such a big update that Apple bumped.
From Firefox Menus
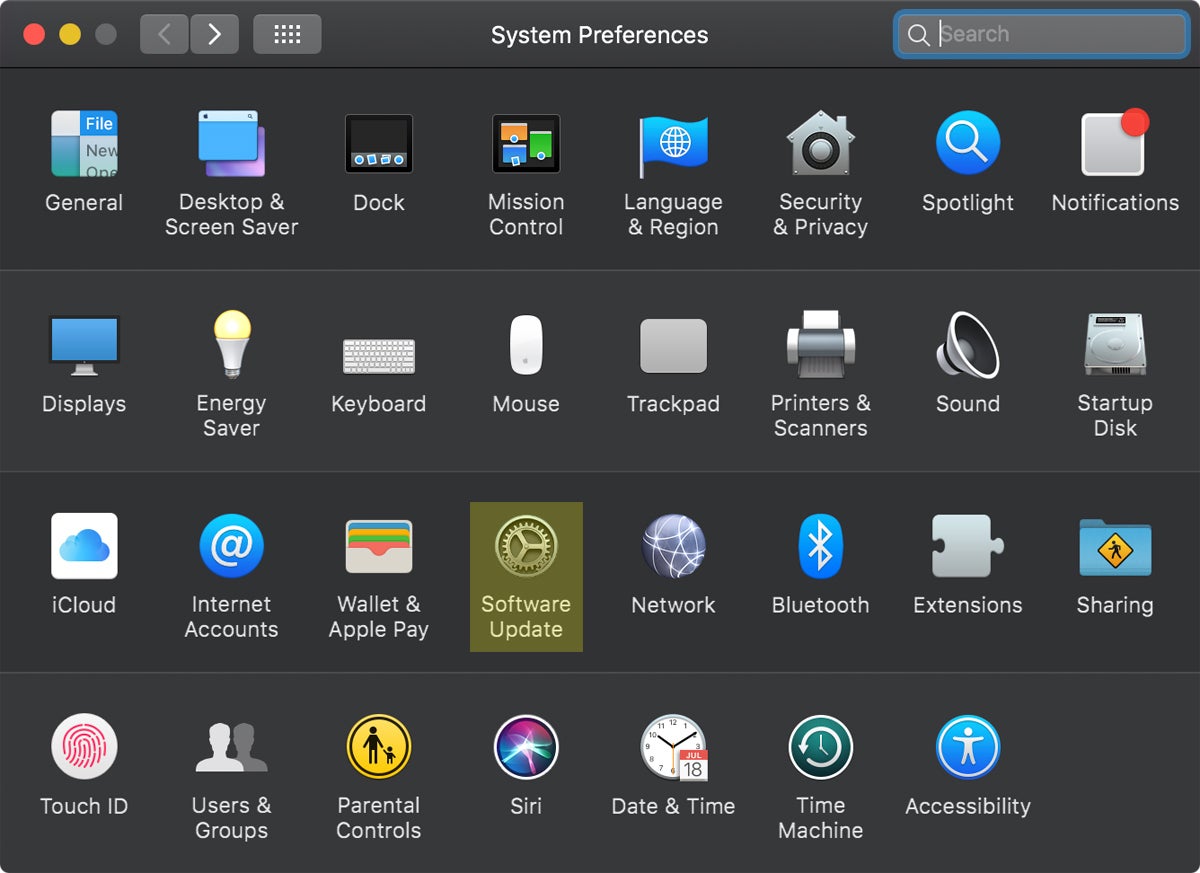
- Select the “Menu” button in the upper-right corner, then choose “Options“.
- Select “General” on the left pane.
- Scroll down to the “Firefox Updates” section.
- Select one of the following options as desired:
- Automatically install updates
- Check for updates, but let me choose whether to install them
- Never check for updates
- Check or uncheck the “Use a background service to install updates” option as desired.
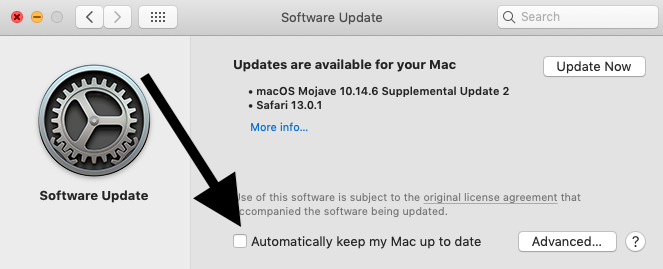
From about:config Menu
- Type “about:config” in the address bar, then press “Enter“.
- Search for the “app.update.auto” setting.
- Double-click the “app.update.auto” option to toggle the setting. If set to “true“, automatic updates are enabled. If set to “false“, automatic updates are disabled.
Macos High Sierra Automatic Updates
Via prefs.js file
Macos Disable Automatic Updates
- Close Firefox.
- Navigate to the following location based on your operating system.
- Windows XP/Vista/7/8/10 – “%APPDATA%MozillaFirefox“
- Unix/Linux – “~/.mozilla/“
- Mac OS X – “~/Library/Mozilla/” or “~/Library/Application Support/“
- Open the “Profiles” folder.
- Open the folder that represents the profile you would like to edit. The name of the folder will vary. It is usually a bunch of characters, followed by “.default”.
- Open the prefs.js file with a text editor like Notepad.
- Look for a line that contains
app.update.enabled. If it doesn’t exist, add a line for it in the file and set it as desired using these examples:user_pref('app.update.enabled', true);= Automatic updates enableduser_pref('app.update.enabled', false);= Automatic updates disabled
