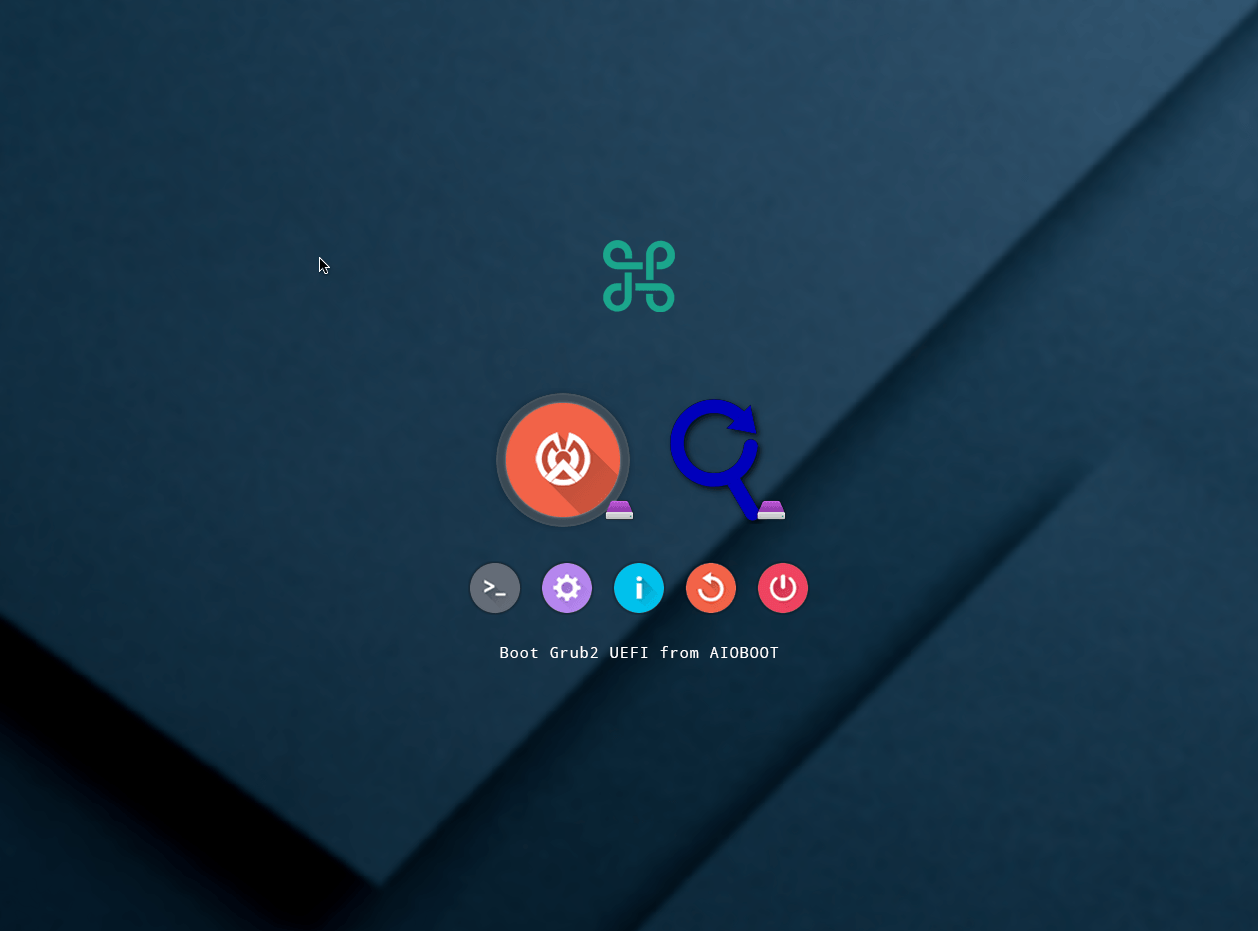Macos Zip Folder With Password
Would you like to prevent unauthorized people from accessing sensitive data that you store on data servers and shared computers, or send via email? Then it’s best to use password-protected archive files, like those in ZIP format.
Downvoting, sorry. I'm not a fan of installing 3rd-party software to fix a problem that can be fixed with the default software. As Chris Johnson pointed out above, zip -d will remove the resource forks from a zipfile. In fact, I think if you use zip in the first place, the resource forks don't get added in the first place. When you have a password protected Zip file, it can be rather difficult to open the file and extract the archived files within it unless you know the password. If you've forgotten or lost the password a zip password unlocker will come in handy. Fortunately, there are a lot of ways to unlock zip files password online, free and in this article, we. Though it’s true the Apple operating system macOS does not offer any native features for password protecting ZIP files, you can however protect the directories – in which ZIP files are located – as image files. To do so, follow these steps: Step 1: Create a new folder in Finder – macOS’ standard file manager.
- Select 7-Zip and Add to archive. Choose Archive format as zip to compress your files. Under the Encryption section, you will find a password field. Type in your password twice. Under the Encryption method, choose AES-256 and click OK. If your folder contains multiple large files, it may take a few moments for it to compress and encrypt.
- Then left-click the Audacity macOS DMG link to start the download. Once the download has completed to your Downloads folder, Double-click the DMG file to mount it. Drag the Audacity.app icon rightwards onto the “Applications” folder shortcut. You can also drag Audacity out of the DMG to any other location.
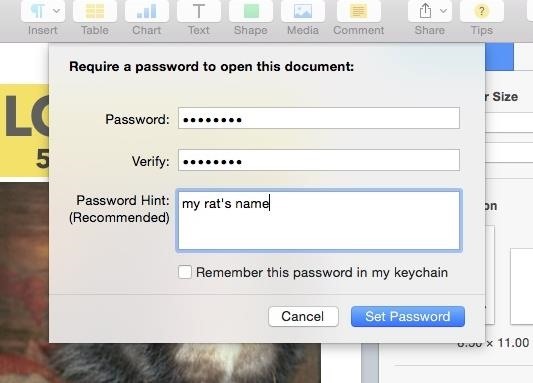
You can password protect ZIP files on both Windows 10 and macOS. However, the range of functions provided by your system’s password-protection tools are limited. For this reason, we recommend using external software.
Password Protect ZIP Files with Windows System Tools
Microsoft Windows 10 provides a feature for password protecting files and folders which is integrated in the operating system. Windows password protection can also protect ZIP files from unauthorized access, without having to use third-party software. To activate password protection for your files, follow these steps:
Windows password protection is only available in the editions Microsoft Windows 10 Pro, Education, and Enterprise, not in Windows 10 Home.
Step 1: Using the right mouse button, click on the ZIP file that you would like to password protect.
Step 2: In the shortcut menu, select the “Properties” option to open the file properties.
Step 3: In the “General” tab, click on “Advanced” in order to open the “Advanced Attribute” dialog window.
Step 4: In the “Advanced Attributes” dialog window, select the check box next to “Encrypt contents to secure data”.
Step 5: Close the “Advanced Attributes” dialog window by clicking on “OK” and save the change in file properties by clicking on “OK” or “Apply”.
The file icon now displays a padlock. This indicates that the corresponding file is password protected. But what does this actually mean?
After you have activated password protection, you’ll note that you can still open the file without a password prompt. File content can also be displayed and processed without changes. Nevertheless, the file is password protected – with a key generated by Windows that is stored in your user account.
You have access to the file as long as you are logged into your user account. By contrast, other users will be denied access. This can be very practical in many situations. However, only in a few application cases does it serve as a password-protected ZIP file. For instance, this feature is not intended for sending password-protected ZIP files. For this, we recommend using a compression program with an encryption feature.
Encrypting File Folders with macOS Standard Tools
Though it’s true the Apple operating system macOS does not offer any native features for password protecting ZIP files, you can however protect the directories – in which ZIP files are located – as image files. To do so, follow these steps:
Step 1: Create a new folder in Finder – macOS’ standard file manager.
Step 2: Relocate all ZIP files that you’d like to protect into the folder you just created.
Step 3: Open the macOS hard drive service program. You can do this via Spotlight search.
Step 4: Click on “File” in the menu bar above and choose “Image from Folder” under “New Image”.
Step 5: Choose the folder you created at the beginning that has the files you wish to protect and click on “Open”.
Step 6: Give the image a name and choose a save location.
Step 7: Choose the type of encryption:
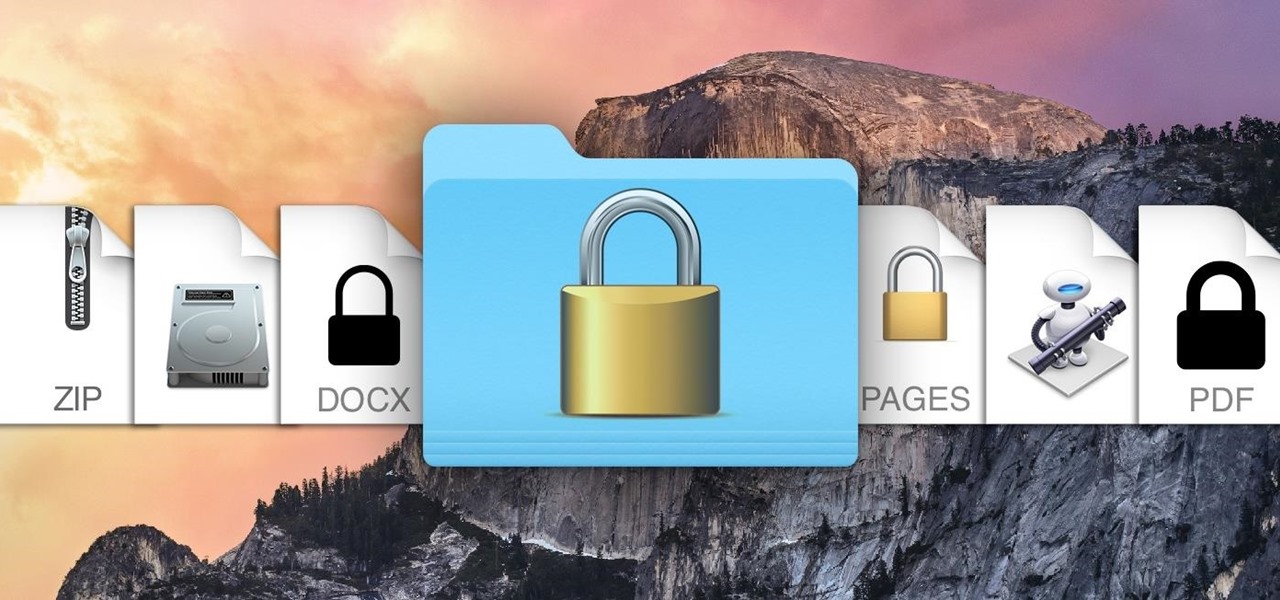
- 128-Bit-AES encryption (recommended)
- 256-Bit-AES encryption (more secure, but slower)
Step 8: Enter a password of your choosing and confirm entry by clicking on “Choose”.
Step 9: Make sure that the image format is set to “Compressed” and complete the process by clicking on “Save”.
The encrypted image is created in .dmg format in the save location you specified.
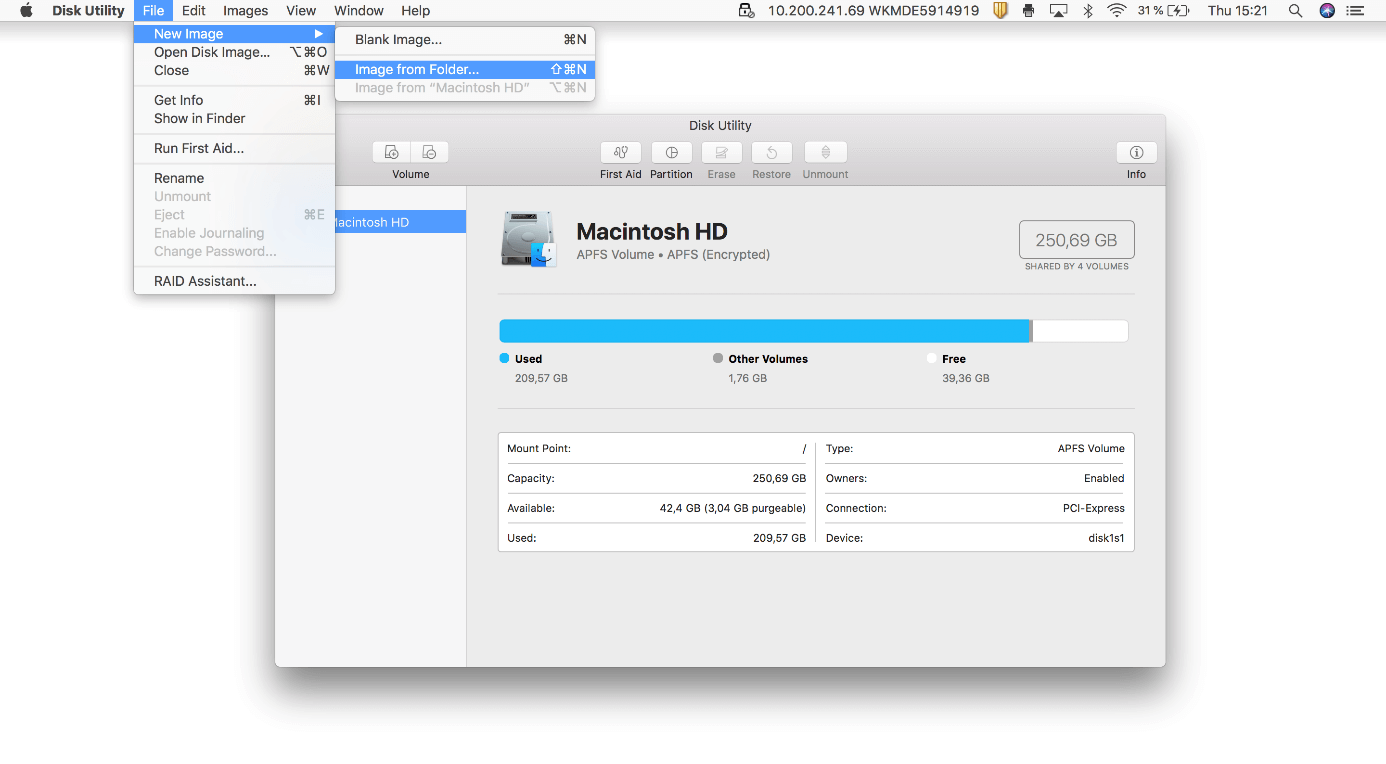
Select the image by double-clicking on it and entering your password to access the password-protected file.
An open .dmg file is displayed as an integrated drive in Finder.
Eject the image via Finder if you are no longer using the protected files. Otherwise, they will remain accessible without a password prompt.
To make sure that your data is protected from unauthorized access, you should delete the unencrypted original data.
Password Protecting ZIP Files with Third-Party Software

Since the options for each operating system are limited, we recommend using a third-party program. For example, we have chosen 7-Zip, a free packer application with a high compression rate and reliable encryption. It creates archive files in the 7z, TAR, WIM, and ZIP formats. The program’s encryption feature is available for 7z and ZIP files.
Follow these steps to create a password-protected archive file for any file folder of your choosing:
Step 1: Download the open-source 7-Zip compression program from the provider’s website and install the software on your system.
7-Zip is automatically integrated into the Windows Explorer shortcut menu.
Step 2: Using the right mouse button, click on the file folder that you would like to encrypt.
Step 3: Choose “7-Zip” in the shortcut menu and click on “Add to archives…” in the pop-up menu.
Step 4: In the packer program’s configuration mask, you’ll find the required settings for the save location, archive format, compression strength, compression method, and encryption.
Enter a password, then enter it again.
In archive format, 7z is available with AES-256-bit encryption. This can also be used for password protecting ZIP files. What’s more, the latter can be encrypted with the ZipCrypto algorithm.
Opening an archive file that has been password protected with 7-Zip requires you to enter a password.
Windows users often utilize the WinZip packer program for password protecting ZIP files. The programs WinRAR, Peazip, Bandizip, and Ashampoo Zip Free also offer encryption features. We provide you with a detailed comparison of the range of features in our article on the most popular WinZip alternatives.
2020-12-21 15:16:47 • Filed to: Knowledge of PDF • Proven solutions
Macos Zip Folder With Password Reset
When you have a password protected Zip file, it can be rather difficult to open the file and extract the archived files within it unless you know the password. If you've forgotten or lost the password a zip password unlocker will come in handy. Fortunately, there are a lot of ways to unlock zip files password online, free and in this article, we are going to be looking at some of them.
2 Ways to Remove Zip Password Online for Free
The following are 3 of the best solutions to try when it comes to removing a ZIP password online:
1. Use LostMyPass
LostMyPass offers another great way to remove a ZIP password online. Here's how to use it:
Macos Zip Folder With Password Recovery Tool
Step 1: Go to LostMyPass website to access the tool and then accept the terms and conditions to proceed.
Step 2: Click on 'Click Here' to upload your protected ZIP file, although you can also simply drag and drop the file into the program.
Step 3: LostMyPass will immediately begin cracking the password as soon as the file has been uploaded.
2. Use FreeToolOnline
This is an online tool that allows you easily remove a ZIP password from your browser. Here's how to use it:
Step 1: On any browser on your computer, go to https://freetoolonline.com/remove-zip-password.html to access the tool.
Step 2: Click 'Drag and drop files or click to select' to select and upload the protected ZIP file on to the website. The website will begin to remove zip password.
Best All-in-one PDF Tool You Must Have

If you are looking for a great PDF tool to help you not just create PDFs but also edit them in numerous ways. We recommend PDFelement. One of the things that make it the perfect tool for managing PDFs is the fact that it is designed with only PDFs in mind. Every feature it has is designed to be easy to use while remaining very effective in PDF management. The following are just some of the most valuable features:
- It can be used to create PDFs in a single click: all you have to do is open any file in any format in PDFelement to create a PDF document.
- You can also use it to convert PDF documents to other formats including Word, Excel, PowerPoint, TXT, EPUB and many more.
- It is useful for editing PDF documents in numerous ways. You can use it to edit the text on the document, the images and even the pages, ordering them in any way you want.
- It offers numerous ways to annotate a PDF document. You can add comments, stamps including custom stamps, highlight text and even underline texts within the document.
- The OCR function allows users to easily edit scanned or image-rich PDF documents.
- You can use the digital signature and password protection features as well as the watermark feature to protect the documents from unauthorized users.
Important Notice for Using ZIP Password Remover
While online ZIP password removers might be a great solution and have numerous advantages such as being easily accessible and for the most part free to use. There are some disadvantages that can come with using online ZIP password removers. These include the following:
- With these tools, you may not be able to remove passwords for someone else's protected documents. This is because some tools require that you have a little bit of information about the password used to protect the document.
- Some online tools will also not provide viable passwords that you can use. Most people have reported that the password provided by some of the free tools doesn't work to unlock the ZIP file.
- The process can take a very long time. In cases where the password used to lock the ZIP file is particularly strong, the process can take hours, sometimes even days to complete.
- The safety of the ZIP file is not guaranteed when you use online tools to crack the password. You upload the document to a foreign online server and there is no guarantee whatsoever that they will not use the document and its contents for nefarious purposes after the password has been cracked.
Free Download or Buy PDFelement right now!
Free Download or Buy PDFelement right now!
Buy PDFelement right now!
Buy PDFelement right now!