Unzip Rar Macos

Click on 'How to' articles for in-depth mini tutorials about each single frequently asked topic.
- Unzip Rar Mac Os
- Unzip Rar Mac Os X
- Macos Unzip Rar Command Line
- Unzip Rar Macbook
- Extract Rar Macos Terminal
- Unzip Rar Mac
- Macos Unzip Rar
Unzip an archive. Unzipping files is fairly easy. How to password protect a folder in Windows and MacOS How to open RAR files How to send large files for free How to make a zip file on a Mac. IZip is a free powerful archiving utility designed specifically for Mac. Easily manage ZIP and RAR files directly from the OS X Finder. Open and securely share ZIP, encrypted ZIP and RAR plus other compressed file formats.
Click back or 'FAQ' link in navigation bar to return to Frequently Asked Questions' table of contents.FAQ's 'How to' table of contents is sorted in categories:
How to perform supported operations (extraction, creation, editing, encryption...) for each of most common supported archive type (7Z, ACE, BR, BZ2, RAR, TAR, ZIP, ZIPX, ZST...)
Features and history of most common supported archive formats (7Z, ACE, BR, RAR, TAR, ZIP, ZIPX, ZST...)
Archive manager, common questions about file compression / file archiving operations and best practices
File manager, documentation about PeaZip's file browser and file management features
Security, all topics related to data security, such as encryption, secure delete, scanning archives for threats...
Tips & tricks, miscellaneous suggestion about PeaZip and possible applications of functions provided by the program
'Frequently asked questions' section offers syntetic, quick hints about most common topics about program's installation, configuration and usage.
For a comprehensive tutorial and online documentation to get further help (not organized in question-answer form as in FAQ section), you can refer to 'Online support' section.
Frequently asked questions
FAQ: change application's language and settings
From Options > Localization you can select the application's language, PeaZip free archiver will display language files in peazip_folderreslang path.
You can download additional localizations from 'PeaZip Translations' project on GitHub, and manually copy them in peazipfolderreslang path. New translations are made available for users as soon as they are provided, and then will be packaged with future releases of the program for ease of use.
From Options > Settings in main menu you can deeply customize the applications behaviour; see program's online help file for more detailed description of available options, like turning on/off messages, choosing a default archive format, etc...
Setting files can be reached clicking on the link on the bottom left of the Settings panel, which represents the configuration's path.
Deleting configuration files forces PeaZip to rebuild configuration based on hardcoded defaults; conversely, you can save backup copies of the configuration files to keep desired settings.
PeaZip introduces some concepts to improve the way archiving-related tasks are handled, bridging the gap between GUI and command line based software.
- Save archive layout: archive layout is a list of object scheduled to be archived or extracted. When creating a new archive or when extracting existing archives, files and folders can be added to the file archiving or extraction layout which is visible on the bottom of the first tab of archiving and extraction interfaces. Layout can be saved (and edited as a text file), a saved layout can be added to the current archiving or extraction layout and PeaZip will take care to verify if entries are duplicate and if they accessible. Layouts make easier to define, merge, handle, maintain and edit with external tools the lists of object to be archived or extracted (in example, for backup or restore purpouse).
- Save task definition as script: most of the tasks possible to do with PeaZip can be exported as a command line in a text file, using Save task definition buttons in Console tab, both in file archiving / conversion and in extraction interface (or button in task's window). From the console tab the task can be modified and tested. Advanced users can use those saved scripts (main menu Tools > Saved task definition scripts points to the default PeaZip's script directory) to speed up building scripts, or for learning purpose about the underlying executables, or for fine-tuning the task bejond the GUI's capabilities.
- Schedule task definition script: Schedule tab in archive/conversion and extraction interfaces is intended as a quick way to schedule a task (in example to automate backup or restore) in system's Task scheduler (Microsoft Windows Vista and newer systems).
- Save task log
Each task launched by PeaZip run in a separate PeaLauncher instance. If a task ends in error, or test and list tasks, the task's window is kept open to let the user inspect and the task log it generated, and the command behind the job.
FAQ: saved file compression settings
PeaZip free archiving utility remembers last used data compression levels and compression algorithm for each format; custom options (where applicable), like passes, dictionary size etc are remembered only for the current session or until the compression format is changed.
All those settings can be reset to default using the reset button on 'Options' panel.
Options can be saved to custom compression profile files with Layout > Save compression settings, to be later used with Layout > Load compression settings, or to be shared with other users.
FAQ: console and graphic modes
PeaZip can also be set to always keep open the job's window to always let the user inspect the job log in Options > Settings > General (1) tab
In the same tab tab it is possible to set how those applications are presented to the users (binarie user interface) chosing between 3 alternative modes:
- Console mode launch applications with their native console interface, allowing the user to spare resources and to see the native text-based progress indicator for each application, which generally is more reliable and detailed than the graphical one.
- Graphic mode (default) wraps the job in a graphical presentation making easier to read and save job log and job definition, to change underlying process priority, to pause or stop the job and to open the output path in a click. Optionally at job completion the window can auto close itself or shut down the system. This is the default mode for most job types.
- Graphic + console mode allows to get the best of the two modes, with a GUI to control the job and a console window to have a real-time log of ongoing activity.
FAQ: how to stop and undo archiving / extraction tasks
You can use 'Stop' button in the graphic wrapper to stop the underlying job's process; partial outcome of the task will not be automatically deleted and will remain available for inspection, as well the job log.
FAQ: manage .7Z, .ACE, .ARC, . BR, .BZ2, .CAB, .GZip, .PAQ, .RAR, .TAR, .ZIP, .ZIPX, .ZST files...
PeaZip free archiver utility supports more than 200 file archives extensions, only most common ones are associated by the installer to the application, but all supported file types can be opened from PeaZip's file browser.
Some file types are minor variations of most common archive formats (in example APK, JAR, PAK and many more variants, and COMPOUND, Microsoft Office and Open Office file formats, for structure and supported file compression standards, are very similar to zip archives) and generally can be opened, even when not explicitly supported by PeaZip, modifying the file extension.
Anyway, in those cases, additional standards may be mandatory implemented by the format (in example resource's naming conventions, checksums etc), so if you modify a file opened in that way be sure to know the specific file format standard.
Hint: a comprehensive online database of file extensions
PeaZip uses Open Source components from 7-Zip/p7zip, FreeArc, and other state of art Open Source software to offer the same GUI frontend to create, browse, test and extract 7z and ZIP archives under Linux and MS Windows as well.
PeaZip for Linux/BSD is desktop-neutral so it can be used either under Gnome or KDE desktop environment, or also other desktop managers. System integration mechanisms relies on FreeDesktop standards and requires a compliant environment, such Gnome and KDE, but basic file archiving operations are not affected.
PeaZip can
- create single or separate archives
- add/remove files from existing archives
- convert existing archives to another format (in example convert a RAR file in a ZIP or 7Z file)
- extract multiple archives at once
- browse and search archive's content
- preview objects into zip files
- perform partial archive's extraction, extracting only selected or filtered objects
- Use context menu entry 'Extract here' or 'Extract here (to new folder)'
- Use context menu entry 'Extract...' to be asked for output path and other options
- Open the archive in PeaZip in PeaZip and use 'Extract' button (you can chose output path, enter password and other options before confirming with 'Ok') to extract selected object, or Extract > Extract all in application's context menu to extract all the archive
- Open the archive in PeaZip and drag desired objects from the application to the system (the opposite can be used to add objects to the archive)
- Open the archive in PeaZip and doubleclick on an archived file to preview it
Using a Keyfile is optional, leave it blank if you don't want to rely on two factor authentication - use of keyfile increases security over password only encryption since also having access to the keyfile will be required to perform the extraction, hampering dictionary and social engineering attacks for password guessing shortcuts.
PeaZip features an encrypted password manager (Tools > Password manager from main menu) to securely manage user's passwords.
Drag and drop is supported on MS Windows systems.
PeaZip can perform drag and drop from the system to the application, for adding files to new archive layout or for opening existing archives dragged to the application, and drag and drop from the application to the system, for file copy and for extraction form archives.
By default the application uses improved native Windows drag and drop mechanism, but optionally it can use its own custom drag and drop implementation, from Options > Settings > General.
Advantage of PeaZip's drag and drop (both types) is that the application doesn't need to copy files to system's temporary path on drag&drop operations, speeding up the operation if large files are involved (especially noticeable if files are not in the same volume of system's temp directory) and don't risking to lowen the security of the operation if the system's temp folder has security policies different from the ones of the intended output destination.
PeaZip free archiving utility is not yet integrated with Windows drag and drop's context menu handler (but it is integrated with rightclick's context menu for zipping, unzipping and advanced operations).
FAQ: is PeaZip faster/slower than... does it compress better than... ?
Being PeaZip a frontend application, each time an archive is queried interprocess communication is involved: if the program / the input path / the output path is on a slow network or slow unit this may bring a slowdown.
But most of the time is usually spent on file archiving / extracting operations; in this case PeaZip is as fast as the invoked application (7z, which is command line 7-Zip executable, Paq, Pea, UPX etc...), which performance is mainly bound to the algorithm and the data compression level involved, being the underlying executables good and efficient implementations.
PeaZip features extremely fast operations, as tar/untar, split/merge files, create archives with 'store' compression level, quite fast operations (in example Deflate based algorithms, like in gzip compression), slow/quite slow operations (when bzip2, LZMA, PPMd, unrar, unace are involved), up to very slow operations when PAQ at highest compression levels are used.
Currently, fastest compression (faster than any benchmarked archiver utility) is attained with Google's Brotli and Facebook's Zstandard algorithms.
A wide range of performances and compression levels can be attained using PeaZip, the point is in chosing the right balance between the two factors.
Unzip Rar Mac Os
Unzip Rar Mac Os X
Enforcing data security employing cryptography raises a little the computing power usage, but on average compter the impact of this factor is usually negligible; decryption of protected archives is usually even faster than encryption.FAQ: where does compressed and extracted files go?
By default PeaZip prompts to zip / unzip in the same path of the input object, but in archiving and extraction interfaces the Output group allows to set the output path.
The button on the right of the output address bar opens a standard output selection dialog, while on the left the button shows a dropdown menu allowing to select an output path from various pre-sets: system's paths (inlcuding: current item's path, the last used path, desktop, documents etc...), paths of bookmarked elements, and recently visited paths (paths visited in the current session, and paths of previously created or extracted archives). From this menu It is also possible to set a default custom output path.
UPX is the only exception from that mechanism since it always compress the input executable file in place.
In Options > Settings first tab it is available the option 'Open output path when job completes'.
Otherwise iin the same tab is available the PeaLauncher options dropdown menu: select 'Always keep open to inspect job report' to be able, alongside other features, to click 'Open output path' button after the job is completed - otherwise by default the job's window will auto close if no error is reported.
Any time a potentially lengthy operation is requested the cursor is changed to horglass and, when possible, an animation is performed to inform the user that the operation is running and is needing some time to be completed.
On startup, PeaZip query the mounted units, so it can be slowed down if, in example, the system features remote units over a slow network, or has defective drives, or slow removable units (like CD/DVD) are being loaded in the same time.
Another potential source of slowness, both for PeaZip and underlying backend processes, may be slowed-down disk subsystem, i.e. by high degree of fragmentation, or cuncurrent disk usage by antivirus/antimalware (especially if inspecting program's or work files), p2p, file indexing programs (like Google Desktop, Picasa etc), system updates, paging, etc...
[to run disk-bound speed tests, please take in account that on most systems files are cached after first usage, so becomes accessible in less time in following tests]
Some algorithms featured by PeaZip free archiver (PAQ, ARC and 7Z at highest level of compression...) requires big amounts of memory, so it is recommended to avoid extreme settings which results in the system to page to disk, that is some orders of magnitude slower than RAM.
FAQ: why the progress bar has stopped, or reached the max, and the job is still running?
The graphic progress bar is accurate in tracking the job progress form most archive formats (feedback depend on the backend binary handling the archive), but the native console mode is more detailed as displays more real time information about the process.
In Options > Settings first tab, in 'Backend binaries interface' dropdown menu, you can set PeaZip to display both the GUI and the console window if you want to have both a graphical interface to control the job and a detailed, real time report on ongoing activities in the console window.
PeaZip free archiver can be integrated to Microsoft Windows system in the following ways
- You can rightclick on an object or a group of objects and use the PeaZip's entries in context menu or 'SendTo' menu to directly send input object(s) to a specified PeaZip's function.
- You can drag object(s) on PeaZip's program icon and the program will try to decide how to handle the object(s) provided by the user.
- You can drag objects to an open PeaZip instance to put the application in full control of the process
- You can doubleclick on files of types associated with PeaZip to open them.
PeaZip run on any full Win32 Microsoft Windows desktop system (or compatible, as Wine and ReactOS) for any type of personal computer or tablet (recent releases GUI is designed to be touch-friendly in terms of clickable area and functions discoverability), so at current level of development is not known of being possible to run it on Windows RT-only devices.
PeaZip is a standalone, almost self contained zip / unzip application: you can unpack peazip_portable package (.tar.gz) in any path and just click on peazip binary; see FreeDesktop_integration folder in program's path to know how to integrate PeaZip with the desktop environment (Gnome, KDE...).
Architectures supported by PeaZip
On x86-64 systems, if desired, any 32 bit x86 backend application provided by default (for lack of official x86-64 build) can be replaced with respective 64 bit counterpart, but please remember that any 32 bit executable will need ia32-libs to be installed in order to to run on a 64 bit system.
On ARM systems PeaZip can be compiled as ASM parts featured in some units for performances, can be replaced by pure Pascal alternative code, see PeaZip for ARM Linux for example.
Widgetsets
PeaZip free archiver is a cross platform and cross widgetset application, meaning it can be compiled for different systems and widgetsets.
Precompiled binaries Linux packages are built for GTK2 and Qt, which offers modern look and feel and very functional system dialogs.
PeaZip Portable for Linux can be used as alternative to native packages on BSD systems, due to binary compatibility provided by BSD systems to Linux executables.
PeaZip Portable for BSD contains natively compiled (i386, GTK2) peazip, pea, pealauncher, and p7zip executables, providing most of the program's funtions are performed by native binaries, for other backends, Linux binaries are used.
Many other operating systems and widgetsets are supported by Lazarus, the IDE used for PeaZip's development, including GTK1, WindCE, fpGUI and Carbon. If you want to compile PeaZip from sources see notes for developers.
How do I make my system aware of PeaZip functionalities?
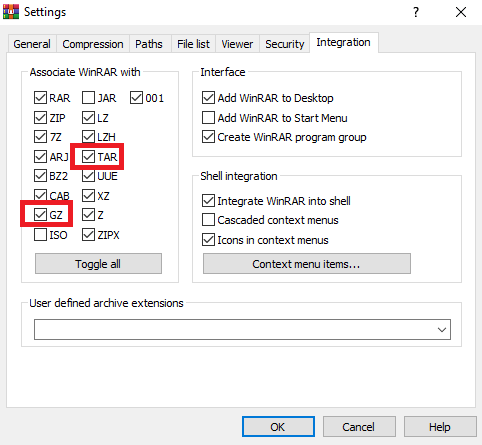
PeaZip installable packages authomatically create application's icon, list PeaZip in available applications and create some KDE ServiceMenu entries to reach most used program's functions (archive, open, extract here, extract to new folder).
FreeDesktop_integration folder (featured both in installable and in standalone versions) contains .desktop files and simple instructions to add PeaZip to start menus and context menus of desktop environments following the FreeDesktop standards (like Gnome and KDE), and Nautilus scripts folder which can be manually copied to user's Nautilus script's folder to add PeaZip's functionalities to Gnome's context menu.
What if I cannot run PeaZip due to unresolved dependencies.
If the system report missing libraries the first time you are running PeaZip binary, you can generally find missing libraries on your installation media or you can search them online using your installation or update manager, or even in a web based .rpm or .deb repository; generally missing libraries are standard, well known and widely available gtk/gkd components (the most common is libgdk_pixbuf library).
What are hardware/software prerequisites?
Macos Unzip Rar Command Line
PeaZip should run on x86-compatible CPU due to some performance critical sections written in ASM, but pure Pascal replacements exists for those units, allowing to port PeaZip to other architectures (i.e. ARM).CPU and, mainly, RAM requisites are bound top the chosen algorithm and compression level, ranging to few KB for simpler algorithms (like when storing files without compression in tar/gz/zip formats) to above than a GB for most powerful and complex algorithms at highest compression level, like LZMA, PPMd and PAQ). Needless to say, it is the choice of the file compression algorithm the most important factor in determination of job's speed, even if usually the most advanced algorithms are also the ones which scales better in performances in multicore enviroments.
As for software prerequisites, all needed software invoked by the frontend is included in PeaZip packages (being available under suitable licenses, as open source or royalty free) so no custom package is needed to be installed to make PeaZip work (with the possible exception of some standard gtk/gdk related libraries needed to run PeaZip, PeaLauncher and Pea binaries, which may miss in some system, but are well known, trustable and widely available).
Unzip Rar Macbook
If you don't want non open source software in your system, like unrar.so (which brings specific license restrictions about reverse engineering) or unace binary (closed source, royalty free), you simply need to delete them from /res/ path in program's folder.
Apple macOS / OSX / Darwin
Lazarus IDE support for Carbon widgetset is alpha (a solution could be using alternative libraries, as Qt, but I would prefer the native, default widgetset), and moreover I can rarely have full access to OSX systems; however the Lazarus support for OSX is quickly progressing, and my interest in porting PeaZip to OSX platform remains very high.Extract Rar Macos Terminal
I hope to be able to deploy PeaZip free archiver for OSX in future, and any help and feedback from users of Lazarus IDE on Apple macOS / OSX / Darwin will be welcome.Unzip Rar Mac
For the moment, on BSD-family page are available some suggestion about running PeaZip on Apple Mac OSX using emulation / wrapping methods.Macos Unzip Rar
