Zip With Password Mac Terminal
- Silverlight: Silverlight for Mac is available here, but as explained in this StackExchange answer, Microsoft Silverlight for Mac is 32-bit only, even though the Windows version has 64-bit and 32-bit versions. This is a problem because no major browser for MacOS has a 32-bit version, and MacOS Catalina drops support for 32-bit programs entirely.
- Create a password-protected ZIP file in OS X. To create a password-protected Zip file in OS X, you can use the Terminal and you don’t need to download any other programs. First, place all of the files that you want to compress into a single folder, and then rename that folder to the name that you want your ZIP file to have. Open the Terminal.
- Npm i -g electerm # after install it will open at once for windows and linux, # for mac, will open the drag to install panel Upgrade Auto upgrade: When new version released, you will get upgrade notification after you start electerm again, then you click the upgrade button to upgrade.
Download Visual Studio Code for Mac OS X. Double-click on VSCode-osx.zip to expand the contents. Drag Visual Studio Code.app to the Applications folder, making it available in the Launchpad. Add VS Code to your Dock by right-clicking on the icon and choosing Options, Keep in Dock. ⚠️ Due to breaking changes in the underlying API that mas uses to interact with the Mac App Store, the signin command has been temporarily disabled on macOS 10.13+ ⛔. For more information on this issue, see #164. If you experience issues signing in this way, you can ask to signin using a graphical dialog (provided by Mac App Store.
7-ZIP command line tool version, 7z.exe, allows you to execute commands using the system terminal. 7-Zip is a powerful, open-source, and user-friendly program that offers support for most file archives like 7z, ZIP, RAR, TAR, and GZIp, among others. These characteristics make 7-Zip easy to download and be used for personal or commercial purposes.
By using the command-line version, you can access all features from the terminal even without a Graphical User Interface (GUI). Before we discuss any further about the different commands for 7-Zip, check out 7-Zip for more of our helpful guides.
Which is the best tool, 7-Zip vs WinRAR? Is 7Zip safe? These are some of the questions that you should also clarify before learning how to use 7Zip. You also need to understand the issues with 7-Zip cannot open file as archive that the tool sometimes experiences.
7-Zip can be used to compress, extract, test run-list, add, and update archive files. The 7z.exe version works with Windows, while 7-Zip is the command-line version for Linux, Mac OS X, and UNIX. The 7z format has several main features that include open architecture, high ratio, and secure AES – 256 encryption options. This software lets you use any compression or encryption method. The format supports file sizes of up to 16000000GB and Unicode file names. In the next section, we’ll be showing you some of the common commands that are used with this software.
Contents
- 9 Switches
- 9.1 Frequently Asked Questions
Command Examples for Windows
The 7-Zip command-line executable file is the 7za.exe. You can use the EXE file to run commands on archives. In our examples, we’ll be using “C:UsersName” as our user directory. Below is a step-by-step guide to getting you started on the command line:

- Before proceeding to other commands, one helpful tip is to place 7za.exe in your directory. This will give you convenience since you won’t have to change the environment paths.
- Launch the Windows console and test the 7za.exe program out using a few commands
- Type in the exe name, 7za, to display the file details
On the command line, the default command and output looks like this:
7za <command> [<switches>…] <archive_name>
[<file_names>…]
[<@listfiles…>]
Before we proceed with our examples, check out other guides, and reviews on our website. You might be interested in our 7-Zip vs WinRAR review and our 7-Zip password protect guide.
Function Letter Command
In this section, we’re going walk you through function letter commands. Because they are only single letters, they are quite easy to memorize.
Aside from looking for the details about 7-Zip download for PC or for Linux, it is important to have idea about archive error. Because the command line is useless if you don’t know how to fix 7-Zip cannot open file.
Archive and Add to ZIP
The function letter a command is used to put data in the archives. This “a” command stands for “archive” or “add.” To do this successfully, you must specify the archive location and the source files. Using the command will look like this on the terminal line:
C:UsersName>7za a -t7z files.7z *.txt
7-Zip (A) 4.60 beta Copyright (c) 1999-2008 Igor Pavlov 2008-08-19
Scanning
Creating archive files.7z
Compressing fileA.txt
Compressing fileB.txt
Everything is Ok
C:UsersName>
Delete
The function letter d command is used for removing a particular file or files from an archive. This “d” command stands for delete. Using the command will look like this on the terminal line:
7z d example.zip *.bak -r
Let’s break down the command so you won’t get confused. The command stands for the following:
7z: use the executable file
d: delete files
example.zip: delete from this archive
*.bak: only match bak files
-r: traverse all subdirectories
Extract and Enlarge
The function letter e command is useful when there is no substantial archive. The “e” command stands for extract to unzip or enlarge and archive. Using the command will look like this on the terminal line:
7z e example.zip
Again, let’s break it down to help you understand. In this command, we see the following words/commands:
7z: use the executable file
e: use the extract command
example.zip: the source archive you are expanding
Meanwhile, the function letter x command works the same way with e. The difference is it preserves the full paths. This is useful if you have an elaborate or important directory structure. Also, this is useful for backups. Using the command on the terminal looks like this:
7z x example.zip
In this command, we see the following words/commands:
7z: use the executable file
x: use the extract command
example.zip: the archive where you want to extract all the files from
List
This function letter lowercase L command is used to list the archive contents. The “l” command stands for list. However, you may not need to use this command it often. Using the command on the terminal looks like this:
C:UsersName>7za l files.7z
Test
This function letter t command is used to test the integrity of archives. The “t” command stands for test. However, this is much less useful than the “-t” switch. Using the command on the terminal looks like this:
7z t example.zip *doc -r
In this command, we see the following words/commands:
7z: use the executable file
t: test the specific archive
example.zip: the archive to be tested
*.doc: test all the doc files in the archive
-r: recurse all the child directories
Update
This function letter u command is used to replace old files in your archive with newer files. The “u” command stands for update. This command prevents needing to decompress and recompress the entire archive. This command will not work with solid archives. Using the command on the terminal looks like this:
7z u example.zip *.doc
We see the following words/commands:
7z: use the executable file
u: update command
example.zip: the archive you want to update files in
*.doc: only update the doc files
Switches
Another command that we see on the command line is the switch. The switch is composed of a switch specifier and the name of the switch. The specifier is either a dash (-) or a forward slash (/). Switches often look like this:
Below is a list of common switches:
Frequently Asked Questions
📡 How to use the 7-Zip command line?Launch window and run the version of 7-Zip you are using by entering “7z” for P7Zip (7z.exe), or “7za” for 7-Zip in Windows (7za.exe) to either run the P7-Zip or 7za application before you enter commands. After that, you can use any of the commands listed above. Make sure that you’re following the syntax when typing in your commands.
💡 How to extract with 7-Zip command line?You can use the e or x commands to extract ZIP files.
📁 How to create a 7-Zip file command line?Use the “a” command to create a new archive file which can end in 7z, XZ, GZIP, TAR, ZIP, and many more.
📦 How to zip a file using 7-Zip command line?Use the “a” command to add files to the ZIP file.
7-Zip Command Line: Conclusion
Even without a GUI, you can use all the features of 7Zip on the command line. Just as long as you familiarize yourself with some of the commands, you’ll get better with practice. Did we miss any commands on our list? Let us know by leaving us a message in the comment section below.
7zip command line7-Zip for Linux is the best solution for file compression and decompression. And if you are the type of person who regularly deals with compressed files such as Zip and RAR formats, well then, the 7Zip should be on our list of installed apps. Before we show you how to install and use the software on Linux, make sure to check out our other guides on 7Zip.
For compressed files, 7Zip is the only one that can compare head to head with the ever-popular WinRAR. But in reality, 7Zip is the much better one. As a matter of fact, 7Zip is a tool for many professionals who really know their stuff.
Contents
- 3 7-Zip Commands
- 3.1 Command Options
What is 7-Zip?
7Zip is a powerful tool in the right hands. It is a secure open-source file archiver that can compress multiple files into one simplified cabinet-like folder and vice versa.
Mac Terminal Create Zip With Password
The 7Zip was created by Igor Pavlov back in 1999. It supports the most known compression type of formats on both packing and unpacking methods. This includes ZIP, Gzip, bzip2, xz, tar and WIM for Windows installer.
Basically, the 7Zip archiving tool is pretty much near-universal in terms of its focused purpose. It has a powerful compression algorithm and supports password protection. This app is a tool for benchmarking processing power by some experts. According to some reviewers, the 7Zip is a tool far better than what the popular counterpart can do. Nevertheless, it is not perfect and has its own downsides.
There are two main accesses to use 7Zip. One is through a 7Zip command line. The other one is through your typical graphical interface which is more user-friendly for most users. The 7Zip for Linux will work more on the command-line support.
How to Install 7-Zip for Linux
For those of you that are not familiar with how apps are installed on Linux or any Linux-based distribution, this is the 7Zip tutorial written just for you. This will be the simplest coding you will ever do so you should be able to follow this if you manage to do this in repetition. Still, it’s not as easy as installing 7Zip for Windows or Mac. Yes, it’s just like they said, practice makes perfect.
On Ubuntu and some other Linux-based platform, 7Zip is packaged as p7Zip. To install p7Zip, you will need to do this procedure. Here’s how it goes.
- The first thing you need to do is to launch the Terminal to execute some commands. If you cannot find the Terminal, you can use Ubuntu’s search service and type in Terminal.
- On the Terminal, type in this command: sudo apt-get update
- You will be asked to enter your password. Please do so as this first command will update your system.
- Once the system update finishes, you will need to type in this command: sudo apt-get install p7Zip-full
- Again, you will need to enter your system password to confirm the command request.
- The command will now start to download the necessary files from the repository
- As soon as all the files are downloaded, you will be asked if you want to continue or not with the installation. Type “Y” for yes and “N” for no. In this case, just type “Y” and press the Enter key.
- This will now initiate the unpacking of the downloaded files and start setting it up for installation.
- When the command line appears again, it means the installation is through.
- To make sure that the 7Zip really installed on your Linux computer you will need to type in this command: sudo apt-qq list p7Zip-full
- Type in your system password again to confirm the request.
- Read the following line and find the word “Installed.”
- Now type this command: sudo dpkg -s p7Zip-full | grep Status
- The next line should say “Installed” again.
- That’s it. You now have 7Zip installed on your Ubuntu system.
7-Zip Commands
Zip With Password Mac Terminal Linux
Now, if you want to know all the corresponding commands to execute some tasks, you will only need to launch the Terminal again. From the Terminal, just type in 7Z. It should show you the different types of commands that you can use. To execute any command, it should follow this pattern:
- 7z [command option] [archive file name & format] [files]
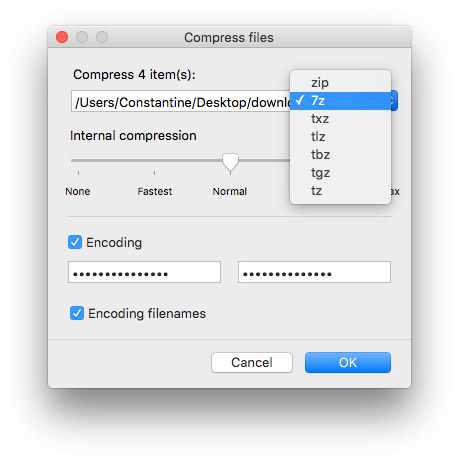
Command Options
- a —means to add files in archive
- l —means to list the contents of archive
- u — means to update the files in the archive
- e — means to extract files from archive without their full path
- x — means to extract files from archive with their full path
- d — means to delete files from archive
For the “archive file name & format” you will type in the name of the compressed file that you want as output with the file format that you want like ZIP, RAR, or 7Z. For the “files” that the name of the file that you want to compress. To do this, here is an example and how to do it:
- Create a folder on your desktop.
- Paste the file inside that folder. Let’s assume that the file’s name is “Sample.”
- Now, still in the same folder, launch the Terminal.
- Now, type in this command: 7z a Sample.zip Sample
- Wait for a few seconds or minutes depending on the size of the file. The bigger the file, the longer the compression takes place.
- That’s it. A new file will now appear inside the folder with the name Sample.zip next to the original file named Sample.
Conclusion
For the old-timers and advanced users, these commands will be such ease. But if this is your first time, you will need some getting used to. Ubuntu and other Linux-based distributions are a bit complicated especially if you came from the point-and-click operating system like Windows 7 to 10.
Now, as a question for today’s topic, do you think the 7Zip for Linux is a good tool? If not, do you have an alternative in mind? If you do, do tell us in the comment section. We would love to know your recommendations.
If you have any questions about today’s topic, please feel free to leave your message in the comment section below as well. We will try to get back to you as soon as we can.
