Obs On Macbook Pro
- An OBS image source that appears before our livestream goes live. Now let’s add a live video source, and to make this as simple as possible, we’ll use the built-in FaceTime camera in a MacBook Pro.
- OBS (Open Broadcaster Software) is free and open source software for video recording and live streaming. Stream to Twitch, YouTube and many other providers or record your own videos with high quality H264 / AAC encoding.
Do I recommend running Windows 10 on a MacBook Pro from 2011? It’s a tough call. I should mention that although it’s an 8 year old machine, I do have the 2.8 GHz Intel i7 processor and 16GB of RAM. Considering how slick the performance under High Sierra was, I had expected something at least similar if not better under Windows 10. Support for the Mac version of OBS Studio. Apple Silicon M1 (in new MacBook Air, MacBook Pro, and Mac mini) is not 'blazing fast' in OBS.
OBS Software (also known as Open Broadcaster) is a free and open source streaming and recording program. Many people like to use it to record footable game, basketball match and TV Series. However, OBS generally saves recorded videos as a FLV file or MP4 file, which perhaps can't be imported into Premiere Pro (CC, CS6, CS5, CS4) cause Premiere Pro doesn't support OBS FLV format video files.
To import and edit OBS video files to Premiere Pro (CC, CS6, CS5, CS4), some want to convert OBS video to Premiere Pro supported video format like 'Is anyone editing OBS footage with Adobe Premiere Pro? If so what are you converting the .flv file to? Also do you lose quality and keep your audio?' Is this the only way to import OBS video to Premiere Pro CC, CS6, CS5, CS4? Maybe it is no. Read on and find how to import OBS files to Premiere Pro with no converting.
Method 1: Edit OBS video in Premiere Pro (CC, CS6, CS5, CS4) Without Conversion
Feedback unveiled that you can convert noting, but just save the OBS file as MP4 and not FLV for Premiere Pro editing. Under your settings, go to Broadcast Settings>File Path (hit browse), then go to the location you want your videos to save. 'Save File Type', instead of using Flash (FLV), switch it to MP4, and save under a name (that will be the name all your recordings go under, so say you name it 'MP4', they will be named MP4, MP4 1, and so on until you rename them).
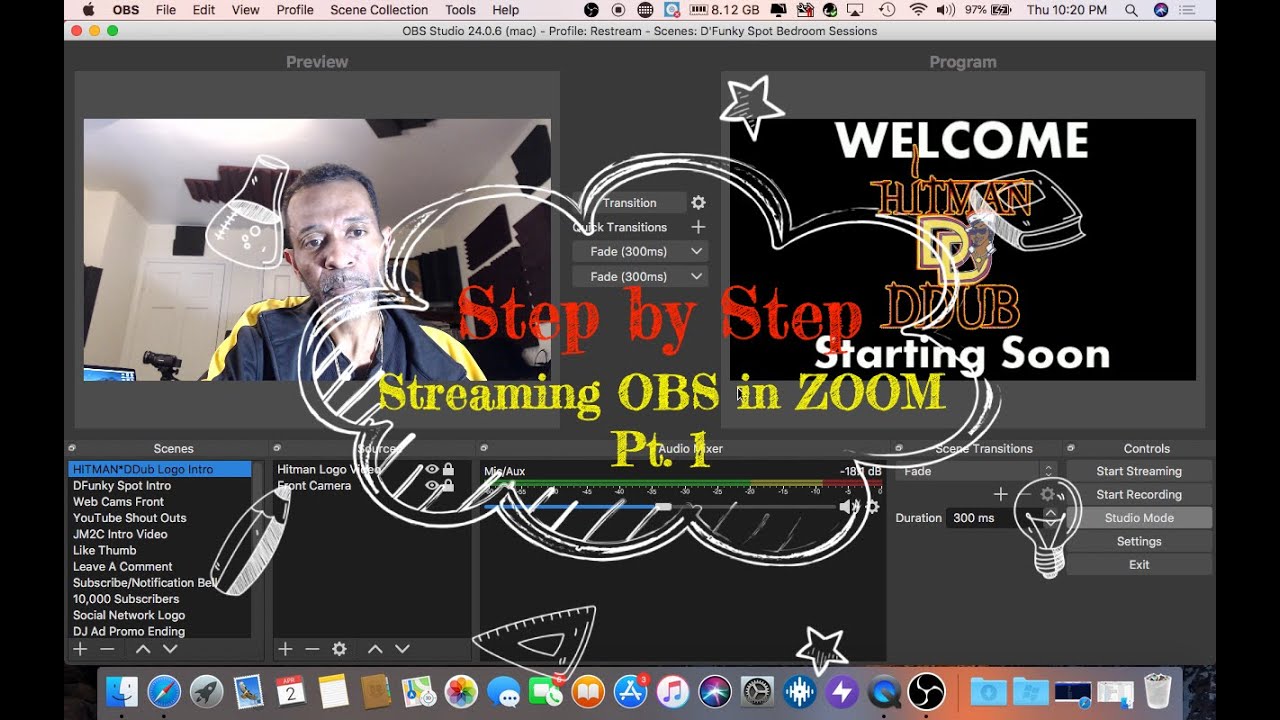
In addition, on the Mac version, OBS has a Remuxer that reformats the .flv file type to mp4 for Premiere Pro editing. OBS Studio for Mac can remux FLVs to MP4 as a built-in feature. Just go to File > Remux recordings, select your FLV, and click Remux to convert them quickly to MP4.
The issue is that some report that when they remux FLV to MP4 and use the file in Premiere Pro, the audio is lost. So, try the method and good luck to you.
Method 2: Convert OBS video to Premiere Pro (CC, CS6, CS5, CS4) for Editing
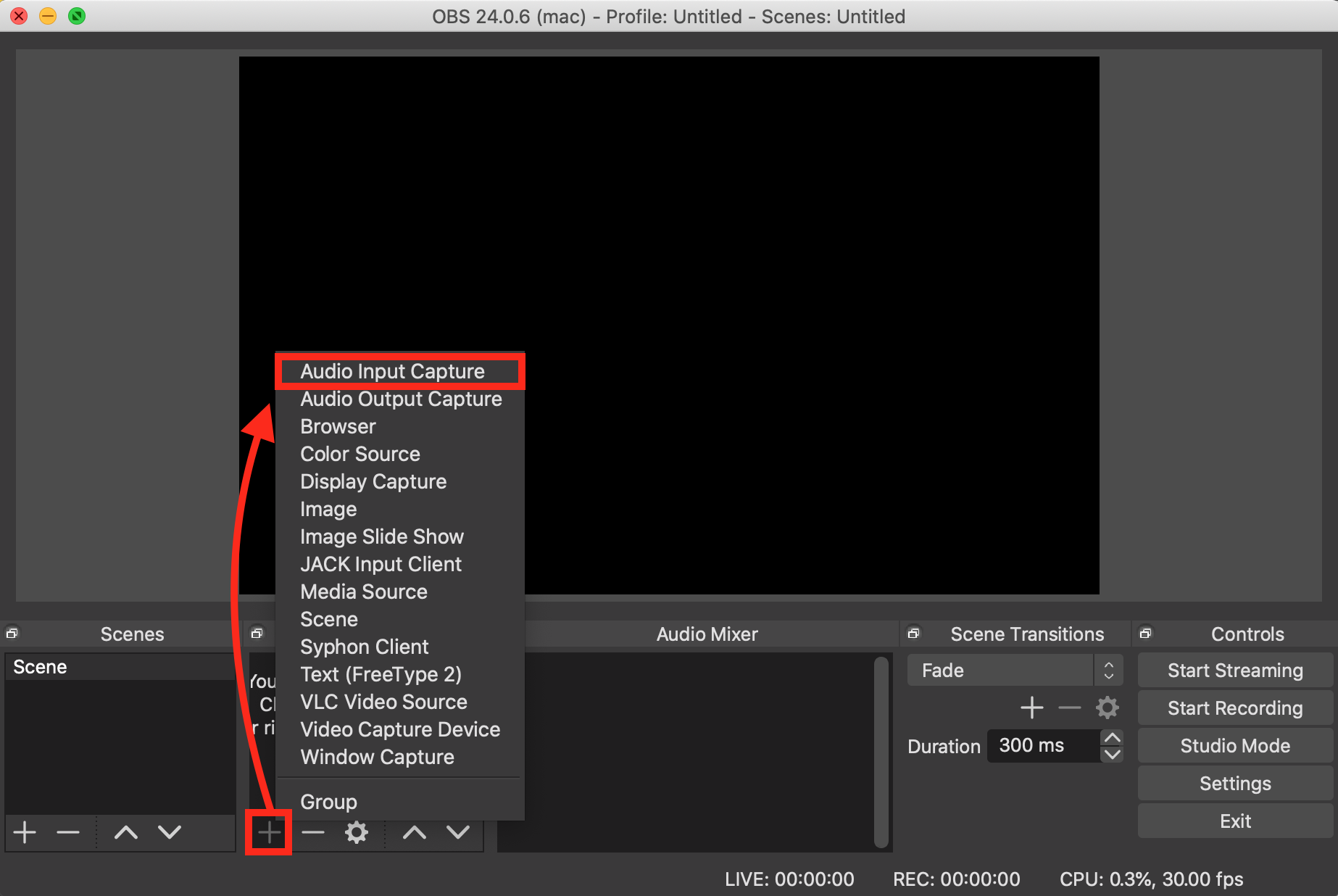
Users of OBS Studio might notice that for the time being, FLV output is the only recording option. So you might need a way to convert FLVs to MP4 format for Premiere Pro. FLVs and MP4s are actually very similar. They both are simply containers for an h.264/AVC video track and a AAC audio track. So the only difference is the container itself. Thus, you can very quickly and easily switch containers without needing to re-encode the video or audio!
Pavtube Video Converter for Mac offers a well-knitted application capable of remuxing OBS FLV to MP4 for Premiere Pro. It also can fast convert OBS FLV to MPEG-2, DV AVI, MOV, etc for Premiere Pro. Besides OBS recording videos, it also can Camtasia recordings, Adobe Presenter videos, CamVerce video, Flashback Express files, Ezvid files, TinyTake recordings to Premiere Pro compatible video and audio codec and format. In the conversion, it can keep the lossless video and audio quality. No audio loss. No video loss. No video audio out of sync.
It also will bring simple yet potent video editing at your fingertips. You can crop your OBS video unwanted areas, trim OBS video length, merge different OBS video clips to a single file and add text/image/video watermark into the OBS video. For Windows users, please use Pavtube Video Converter. Now download the right version below to start to convert OBS recordings to Premiere Pro 2017, CC, CS6, CS5, CS4.
Obs Macbook Pro Download
Step 1: Load OBS video files
Install and launch Pavtube OBS to Premiere Pro Video Converter on your Mac and load source OBS FLV, MP4 clips to it. You can import OBS FLV/MP4 clips to the program through 'Add Video' button or 'Add from folder' button. 'Drag-and-Drop' feature and batch conversion is also supported.
If you use Tivo to record video and want to convert Tivo files for editing in Premiere Pro, you need to open 'Option' window and switch to 'Tivo' to enter Media Access Key by logging into your Tivo account at Tivo and clicking the 'Media Access Key' link on the right side of the screen.
Step 2: Choose Premiere Pro preferred format
Click “Format” pull down list to select Adobe Premiere/Sony Vegas> MPEG-2(*.mpg) as the best video format for Premiere Pro. WMV, MOV, MP4 formats are the good choice as well. You also can choose DV NTSC AVI video, or DV PAL AVI video in 'DV' category for Premiere Pro.
Tip - click Settings: You can adjust the video codec, size, frame rate, bit rate as well as the audio codec, bitrate, number of channels, sample size to make the output video totally compatible with your Premiere Pro CC, Pro CS6, Pro CS5, etc.
Step 3: Start converting OBS to Premiere friendly video format
Click 'Convert' button to start transcoding OBS FLV/MP4 video to MPEG-2 files for importing to Premiere Pro CS4/CS5/CS6/CC. When the conversion task is finished, click 'Open' button to get the exported files.
Import converted OBS files into Premiere Pro
When you get converted OBS files in output folder, ycan import the files to Premiere Pro. Launch Premiere Pro on your Mac, choose 'File > Import to import any file. If you prefer to use keyboard shortcuts, press Command+I to open the standard Import dialog.
What Else Can Pavtube Video Converter for Mac Help You?
HEVC to Premiere Pro: Convert HEVC/H.265 video to make you edit H.265/HEVC in Premiere Pro CC/CS6/CS5/CS4.

H.264 to Premiere Pro: Make Premiere Pro CC/CS6/CS5/CS4 accept all H.264 codec video files.
DNxHD MXF to Premiere Pro: Convert DNxHD MXF video files to compatible with Premiere Pro CC/CS6/CS5/CS4.
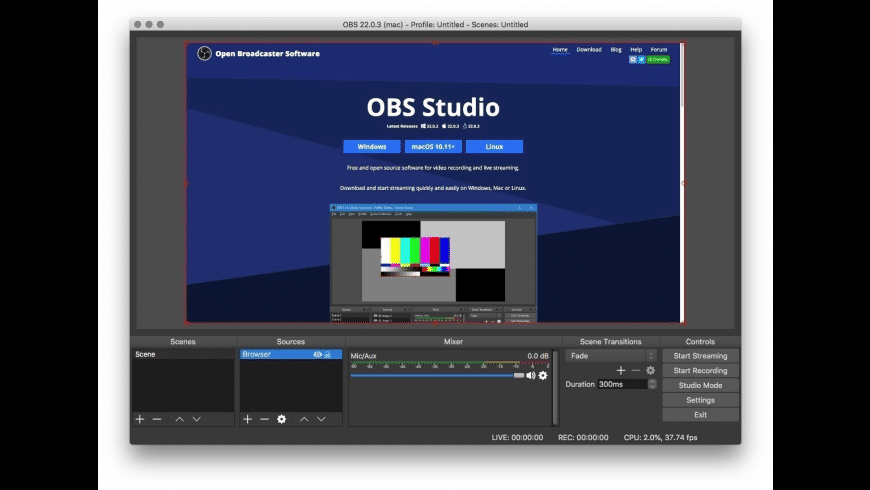

XDCAM MXF to Premiere Pro: Enable people to import and edit XDCAM MXF files in Premiere Pro CC/CS6/CS5/CS4.
iPhone to Premiere Pro - Transcode your iPhone 7, iPhone 7 Plus, iPhone 6 plus, etc recorded video to Premiere Pro CC, CS6.
FLV/F4V to Premiere Pro - Teach you how to Re-encode or Rewrap FLV/F4V to Premiere Pro CC/CS6/CS5/CS4.
DivX/XviD to Premiere Pro - Re-encode DivX, XviD encoded AVI to Premiere Pro (CC, CS6, CS5, CS4) supported DV AVI.
M4V to Premiere Pro - Reformat M4V video to Premiere Pro (CC, CS6, CS5, CS4) for importing and editing.
AVI to Premiere Pro - Change DivX AVI, XviD AVI, AVC MPEG-4 AVI to Premiere Pro supported DV AVI or MPEG-2.
Streamlabs Obs On Macbook Pro 2017
Obs On Macbook Pro M1
Useful Tips
